WordPress permite añadir distintos tipos de medios a las entradas de tu web, tanto de origen local (desde tu ordenador) como externo (desde URLs externas).
- Imágenes, individuales y en galería
- Audios, individuales y en listas de reproducción
- Vídeos, individuales y en listas de reproducción
Esta guía abarca los siguientes contenidos:
Añadir Medios a tu Biblioteca de WordPress
Guía de Contenidos
En esta sección trabajaremos dentro de la herramienta de Medios, accesible desde el Escritorio.
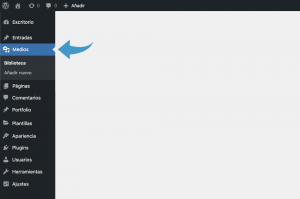
A la hora de Añadir Medios tienes dos opciones:
- Pulsar el botón Añadir Nuevo.
- Arrastrar los archivos que quieras subir.
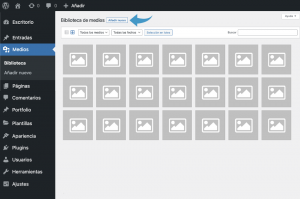
Esta Biblioteca de Medios te permite acceder a todos los archivos subidos a tu web de WordPress.
Pulsando en cada uno de ellos podrás acceder a sus Detalles, en los que podrás Editar el archivo, ponerle un título o Borrarlo permanentemente de tu Biblioteca.
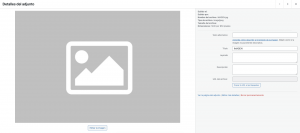
También puedes, a través del botón de Editar la Imagen, acceder a la herramienta de Edición de Imágenes de WordPress:
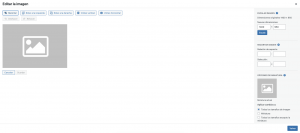
Aquí, puedes:
- Recortar la imagen
- Rotarla a izquierda o derecha
- Voltearla vertical u horizontalmente
Añadir Medios a Entradas de WordPress
Estos ajustes se llevan a cabo dentro de la herramienta de Entradas, accesible desde el Escritorio.
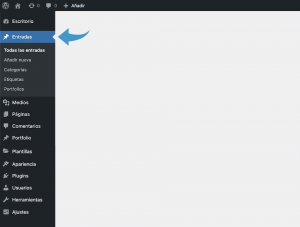
A la hora de Añadir Medios a tu Entrada de WordPress tienes dos opciones:
- Pulsar el botón Añadir Medios
- Arrastrar los archivos que quieras subir sobre la caja de texto de tu Entrada.
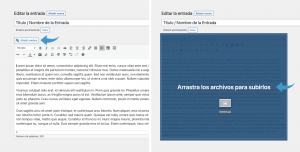
Una vez subida, aparecerá en la ventana de Biblioteca de Medios de la Entrada, que cuenta con dos pestañas:
Subir Medios, en la que puedes:
- Seleccionar los archivos desde tu ordenador
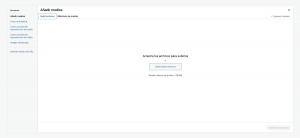
- Arrastrar los archivos sobre la ventana

Y Biblioteca de Medios, donde podrás ver tu Biblioteca, los Detalles del archivo añadido y las Acciones a realizar con los diferentes tipos de archivo.
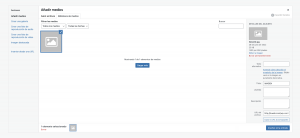
Encuentra toda la información sobre cómo subir y editar Imágenes en Entradas de WordPress en nuestra entrada de Blog: Creación de Entradas en WordPress.
Acciones de la Biblioteca de Medios de WordPress
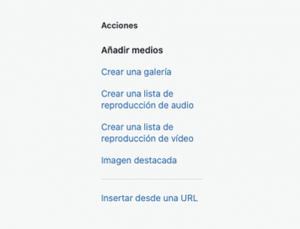
Aquí, y dependiendo del tipo de archivo que hayas subido, cuentas con distintas acciones:
- Crear una galería (de imágenes)
- Crear una lista de reproducción de audio
- Crear una lista de reproducción de vídeo
- Imagen destacada
- Insertar desde una URL
Crear una Galería de Imágenes en tu Entrada de WordPress
Pulsa en Crear una Galería para pasar a la pestaña correspondiente. Aquí, podrás seleccionar las imágenes que quieres incluir en la Galería de tu Entrada.
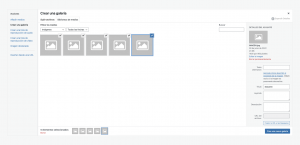
Al pulsar el botón Crear una nueva galería pasarás a Editar la Galería.
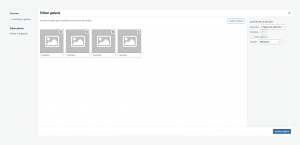
Aquí, podrás:
- Alterar el orden en el que aparecerán las imágenes: simplemente arrastra y recoloca cada una de ellas en la posición correspondiente al orden que quieras.
- Añadir una leyenda a cada imagen: escribe en la caja de texto correspondiente un breve texto que acompañe a la foto.
- Establecer el número de columnas y el tamaño de las imágenes.
Para terminar, pulsa en Insertar la Galería, lo cual te llevará de nuevo a la Edición de tu Entrada.
Desde aquí, y en caso de necesitarlo, también puedes editar la galería:
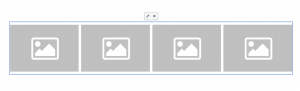
Crear una Lista de Reproducción de Audios en tu Entrada de WordPress
Para crear listas de reproducción, primero deberás subir los audios a tu Biblioteca de Medios, siguiendo los pasos enumerados al principio de esta lista y teniendo en cuenta que los formatos de archivo de Audio admitidos por WordPress son:
- .mp3
- .ogg
- .wav
Al pulsar en Crear Lista de reproducción de Audio, WordPress filtra automáticamente para mostrar los archivos de Audio que puedas incluir en la lista de los disponibles en tu Biblioteca de Medios.
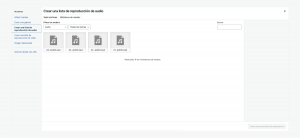
Al pulsar sobre Crear una nueva lista de reproducción, te llevará automáticamente a la pestaña donde podrás Editar la lista.
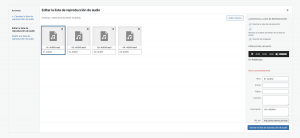
Aquí, podrás:
- Alterar el Orden en de los audios: simplemente arrastra y recoloca cada uno de ellos en la posición correspondiente al orden que quieras.
- Añadir una Leyenda a cada audio: escribe en la caja de texto correspondiente.
- Modificar los Ajustes de la lista para seleccionar qué información de los audios quieres mostrar.
Para terminar, pulsa en Insertar la Lista de Reproducción de Audio, lo cual te llevará de nuevo a la Edición de tu Entrada.
Desde aquí, y en caso de necesitarlo, también puedes editar la Lista:
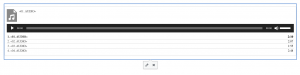
Crear una Lista de Reproducción de Vídeos en tu Entrada de WordPress
Para crear listas de reproducción, primero deberás subir los vídeos a tu Biblioteca de Medios, siguiendo los pasos enumerados al principio de esta lista y teniendo en cuenta que los formatos de archivo de Vídeo admitidos por WordPress son:
- .mp4
- .m4v
- .webm
- .ogv
- .wmv
- .flv
Al pulsar en Crear Lista de reproducción de Vídeos, WordPress filtra automáticamente para mostrar los archivos de Audio que puedas incluir en la lista de los disponibles en tu Biblioteca de Medios.
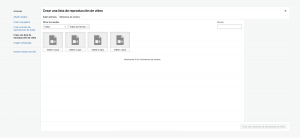
Al pulsar sobre Crear una nueva lista de reproducción, te llevará automáticamente a la pestaña donde podrás Editar la lista.
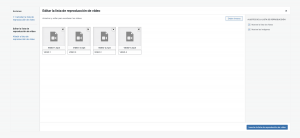
Aquí, podrás:
- Alterar el Orden en de los vídeos: simplemente arrastra y recoloca cada uno de ellos en la posición correspondiente al orden que quieras.
- Añadir una Leyenda a cada vídeo: escribe en la caja de texto correspondiente.
- Modificar los Ajustes de la lista para seleccionar qué información de los vídeos quieres mostrar.
Para terminar, pulsa en Insertar la Lista de Reproducción de Vídeo, lo cual te llevará de nuevo a la Edición de tu Entrada.
Desde aquí, y en caso de necesitarlo, también puedes editar la Lista:
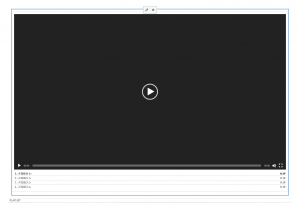
TIP: Recomendamos no subir excesivos archivos de Vídeo a tus Entradas de WordPress a no ser que sea estrictamente necesario. Los vídeos suelen ser archivos muy pesados, que pueden llegar a sobrecargar la web. Es más recomendable para el óptimo funcionamiento de tu página que los insertes desde páginas externas (ver punto a continuación).
Insertar Medios desde URLs externas en WordPress
Al pulsar en Insertar desde una URL, llegarás a la pestaña de subida de medios desde urls externas. Pega la URL del contenido que quieras subir en la caja de texto correspondiente. Automáticamente se cargará el archivo enlazado, y podrás editar algunas de sus preferencias, como su alineación dentro de la Entrada, o si quieres que funcione como enlace a su fuente de origen o alguna URL personalizada.
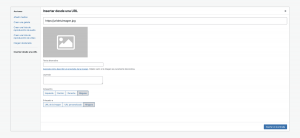
Esta es la mejor opción para subir Vídeos a tus Entradas de WordPress, ya que permite mostrar el contenido sin cargar con el peso del archivo. WordPress permite insertar vídeos procedentes de diversas plataformas:
- YouTube
- Vimeo
- Flickr
- DailyMotion
- Hulu
- Photobucket
- Scribd
- SlideShare
- SoundCloud
- Spotify
- TED
- …
¡Listo! A partir de ahora tienes las herramientas necesarias para saber trabajar en tu Biblioteca de Medios y manejarlos en las Entradas de tu web en WordPress.
¡No te pierdas nuestras próximas publicaciones para aprender a manejar apartados más específicos de WordPress y llevar la administración de tu web a otro nivel!
Recuerda que, como tu agencia de Diseño Web Barcelona de confianza, puedes contactar con nosotros para cualquier duda o necesidad que pueda surgir mientras trabajas en tu web.
