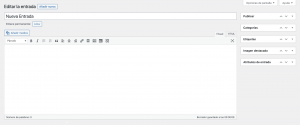Todos estos ajustes se llevan a cabo dentro de la herramienta de Entradas, accesible desde el Escritorio.
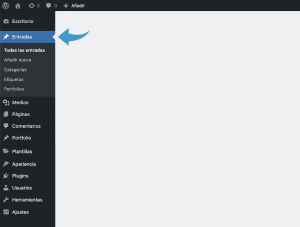
Al acceder a ella podrás ver un listado con todas las Entradas creadas con sus correspondientes datos: Autor, Categorías, Etiquetas, Estadísticas, Comentarios y Fecha de publicación.
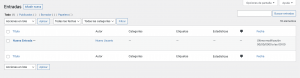
Esta guía abarca los siguientes contenidos:
¡Empezamos!
Crear Entradas en WordPress
Guía de Contenidos
La forma principal de incluir contenido original en nuestra web de WordPress es la creación de Entradas.
TIP: Para añadir Entradas en WordPress, necesitas que tu usuario esté bajo el perfil de: Administrador, Editor, Autor o Colaborador. Puedes ver nuestra guía sobre los distintos tipos de usuarios en WordPress y cómo gestionarlos.
Para crear una nueva Entrada, pulsa el botón Añadir Nueva, junto al título de la página de Entradas.
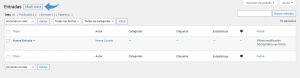
Esto te llevará a la ventana de redacción de Entradas, que se divide en dos secciones: el contenido y las opciones de la Entrada.
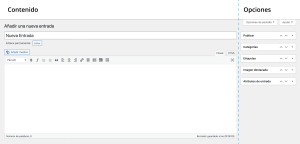
El Contenido de una Entrada es lo que se mostrará en los espacios de la Web que procedan, y puede incluir textos, imágenes y vídeos. A continuación te enseñamos cómo crearlos y personalizarlos a tu gusto y acorde a tus necesidades.
Editar Entradas en WordPress
Si tu Perfil de Usuario te lo permite, al pasar por encima del nombre de una Entrada, verás las opciones de Edición: Editar, Edición rápida, Borrar y Ver / Vista Previa.
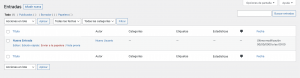
La Edición Rápida te permite realizar cambios en los datos de la Entrada: El Título, Fecha de publicación, Autor… además de seleccionar Categorías y añadir Etiquetas.
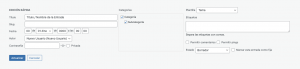
Para cambios en el contenido de la Entrada deberás pulsar sobre Editar, para acceder a la Entrada.
El cuerpo de texto en las Entradas de WordPress
Al crear la Entrada, deberás introducir el Título o Nombre de tu Entrada en el campo correspondiente. A continuación, introduce el cuerpo del contenido en la caja de texto:
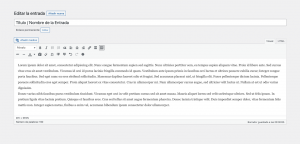
Puedes editar la apariencia y maquetación del contenido en la barra de herramientas de texto.

TIP: Pulsa el icono  para ver herramientas adicionales, como opciones de color de texto o sangrías de párrafo.
para ver herramientas adicionales, como opciones de color de texto o sangrías de párrafo.
Estos son los ajustes que puedes hacer sobre el estilo y maquetación de los contenidos de texto:
Primeramente, debemos seleccionar las etiquetas o formatos de texto que establecen la jerarquía y organización de la información de nuestro contenido. Por defecto tendrás seleccionada la etiqueta de Párrafo, pero pulsando en este desplegable podrás ver el resto de categorías disponibles:
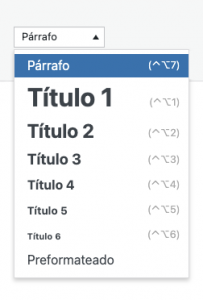 Según los estándares de Desarrollo y Diseño Web, los textos y títulos se categorizan siguiendo la siguiente jerarquía:
Según los estándares de Desarrollo y Diseño Web, los textos y títulos se categorizan siguiendo la siguiente jerarquía:
H1 (Título 1) se reserva para el Título de la Entrada, por lo que no se utiliza dentro del cuerpo del artículo.
H2 – H3 (Títulos 2 y 3) Marcan las distintas secciones dentro de una entrada, a modo de Títulos y Subtítulos de las distintas partes que conforman el cuerpo de texto.
H4 (Título 4) Determina el formato de un añadido de información de menor relevancia que el cuerpo de texto.
H5 – H6 (Títulos 5 y 6) Pese a que puedan estar presentes en distintas partes de la Web, rara vez se les da uso en las entradas de texto.
Párrafo: Conforma el cuerpo de texto general, los párrafos de contenido escrito.
El estilo de los Párrafos de texto puede modificarse a través de las siguientes herramientas:
 Para marcar y destacar los textos en negrita.
Para marcar y destacar los textos en negrita.
 Para marcar los textos en cursiva.
Para marcar los textos en cursiva.
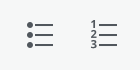 Puedes crear listas con las herramientas de Lista con viñetas o Lista Numerada.
Puedes crear listas con las herramientas de Lista con viñetas o Lista Numerada.
Éstas son las diferencias entre ambas:
Lista con Viñetas:
- Primer Elemento
- Segundo Elemento
- Tercer Elemento
- …
Lista Numerada:
- Primer Elemento
- Segundo Elemento
- Tercer Elemento
- …
 La herramienta de Citas te permite destacar partes específicas del texto, para diferenciarlas del resto del cuerpo de contenido.
La herramienta de Citas te permite destacar partes específicas del texto, para diferenciarlas del resto del cuerpo de contenido.
TIP: El Diseño de estos elementos destacados puede diferenciarse durante el Desarrollo de tu Web. Esto permite personalizar su estilo para diferenciarlos aún más del resto del contenido.
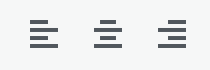 Te permite alterar la Alineación de los Textos, acorde a tus necesidades.
Te permite alterar la Alineación de los Textos, acorde a tus necesidades.
TIP: Es importante mantener la legibilidad de los textos, por lo que es necesario manejar la función de Alineación con cuidado. El abanderado a la izquierda es el más conveniente para textos largos, mientras que los renglones más cortos pueden centrarse, dejando la alineación a la derecha para momentos puntuales.
 Para insertar un Enlace puedes pulsar directamente el botón de esta herramienta o seleccionar primero el texto que quieres enlazar:
Para insertar un Enlace puedes pulsar directamente el botón de esta herramienta o seleccionar primero el texto que quieres enlazar:
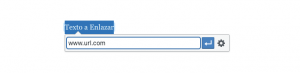
Pulsa el botón del engranaje para abrir las Opciones del Enlace:
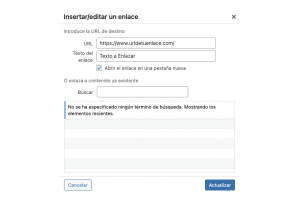
El campo URL deberá recoger el dominio al que quieres enlazar el texto. En el campo de Texto del enlace, inserta el texto que quieres enlazar, y que será el que se muestre en tu entrada.
TIP: Recomendamos seleccionar la opción de Abrir el enlace en una pestaña nueva para enlaces externos, o cuando insertamos un enlace en la mitad de nuestro cuerpo de texto: de esta manera, el usuario puede continuar leyendo la Entrada sin necesidad de retroceder en su navegación.
Por otra parte, puedes introducir enlaces internos de tu página web, mediante la opción de Enlazar contenido ya existente. Busca alguna palabra clave (el título, el nombre de una sección…), y selecciona la página a la que quieras enlazar tu texto.
 La herramienta de Insertar la etiqueta de «Leer Más» te permite ocultar parte del texto en caso de necesitar una confirmación adicional del lector antes de proceder al acceso a dicho contenido. También puedes utilizarla cuando la entrada es demasiado larga.
La herramienta de Insertar la etiqueta de «Leer Más» te permite ocultar parte del texto en caso de necesitar una confirmación adicional del lector antes de proceder al acceso a dicho contenido. También puedes utilizarla cuando la entrada es demasiado larga.
 Para
Para tachar los textos.
 Para crear secciones en tu Entrada, o dividir el contenido del texto, puedes añadir una Línea Horizontal.
Para crear secciones en tu Entrada, o dividir el contenido del texto, puedes añadir una Línea Horizontal.
 Puedes cambiar el color del texto con la herramienta Color de Texto.
Puedes cambiar el color del texto con la herramienta Color de Texto.
Al pulsar en la opción de color Personalizado, podrás seleccionar una tinta específica o incluir el código hexadecimal de un color.
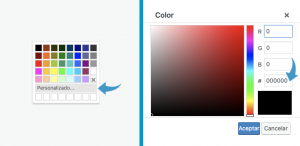
TIP: Recomendamos no utilizar colores que dificulten la legibilidad o que no concuerden con la paleta de colores de la web. Contacta con tu Diseñador Web para consultar el uso de colores, o solicitarle el código hexadecimal de los colores de tu marca.
 Te permite borrar el formato cuando quieras Pegar como Texto el contenido de tu Entrada. Esto es útil para deshacerse del estilo que viene incluido con el texto, y que puede no encajar con la apariencia que quieras dar a tu entrada.
Te permite borrar el formato cuando quieras Pegar como Texto el contenido de tu Entrada. Esto es útil para deshacerse del estilo que viene incluido con el texto, y que puede no encajar con la apariencia que quieras dar a tu entrada.
TIP: Para copiar texto, debes resaltarlo con el mouse, después hacer click derecho y seleccionar ‘Copiar’ en el menú. También puedes usar el atajo de teclado Ctrl + C (⌘ + C en Mac) para copiar el texto resaltado. Para pegarlo, haz click derecho y selecciona ‘Pegar’ en el menú (o el atajo de teclado Ctrl + C, o ⌘ + C en Mac).
 También puedes seleccionar un texto pegado anteriormente y Borrar los formatos que tenga incluidos para proceder tú a la edición de los estilos.
También puedes seleccionar un texto pegado anteriormente y Borrar los formatos que tenga incluidos para proceder tú a la edición de los estilos.
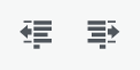 La herramienta de Sangrías de Texto te permite Aumentar o Reducir el tamaño del espaciado de un párrafo respecto a la línea de inicio. Esto es útil para diferenciar los párrafos o destacar información.
La herramienta de Sangrías de Texto te permite Aumentar o Reducir el tamaño del espaciado de un párrafo respecto a la línea de inicio. Esto es útil para diferenciar los párrafos o destacar información.
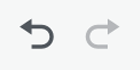 Puedes volver atrás y Deshacer errores, o Rehacer cambios indeseados.
Puedes volver atrás y Deshacer errores, o Rehacer cambios indeseados.
Subir Imágenes a tus Entradas de WordPress
A la hora de Añadir Imágenes a tu entrada de WordPress tienes dos opciones:
- Pulsar el botón Añadir Medios
- Arrastrar las imágenes que quieras subir sobre la caja de texto de tu Entrada.
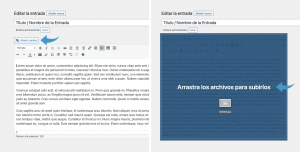
Una vez subida, aparecerá en la pestaña de Biblioteca de Medios.
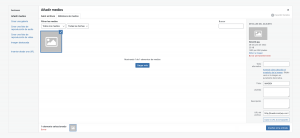
Asegúrate de que la imagen seleccionada por defecto es la que quieres añadir, y confirma pulsando Insertar en la Entrada.
Al subir una Imagen a tu Entrada, puedes cambiar la Alineación de la foto respecto al texto, o Editar algunos Detalles:
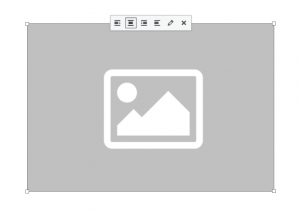
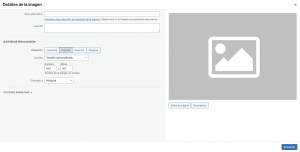
La opciones que deberás modificar serán los Ajustes de Visualización, que afectan al tamaño y resolución de las imágenes dentro de la Entrada.
TIP: Recomendamos no modificar el contenido dentro de la caja de Texto Alternativo, ya que puede afectar al Posicionamiento de tu Web. Contacta con tu Desarrollador para cualquier duda que puedas tener al respecto.
WordPress permite añadir distintos tipos de medios a las entradas de tu web, incluyendo audios y vídeos. Descubre cómo manejar la herramienta de Añadir Medios en nuestra entrada de Blog: Biblioteca de Medios de WordPress.
Imagen Destacada WordPress
La Imagen Destacada de una Entrada es la que sirve para identificarla en la web. Dependiendo del Diseño aplicado, puede aparecer de formas diversas, siempre vinculadas a la Entrada a la que pertenece: como miniatura del artículo listado, como cabecera de un artículo, etc.
Para Añadir una Imagen Destacada a una Entrada de WordPress, deberás buscar la pestaña correspondiente en la sección de Opciones de tu Entrada.
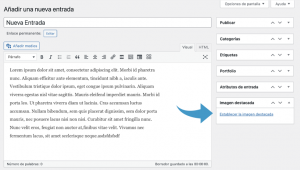
Al hacer click sobre Establecer la imagen destacada se te abrirá la Biblioteca de Medios, donde podrás subir tu imagen.
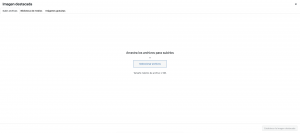
Recuerda que, al igual que con el resto de Medios de tu web, puedes Arrastrar los archivos o Explorar tu ordenador para encontrar la imagen de tu elección. Dentro de esta ventana, cuentas con las pestañas de Biblioteca de Medios, donde podrás encontrar todas las imágenes que hayas subido con anterioridad, o buscar Imágenes Gratuitas que utilizar como Destacada.
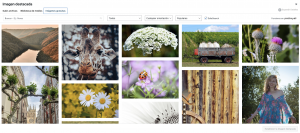
En esta pestaña podrás realizar una búsqueda de Imágenes Gratuitas y de Libre uso, utilizando palabras clave relacionadas con el contenido de tu entrada y filtros por temática u orientación.
TIP: Recomendamos utilizar imágenes de alta calidad y resolución: recuerda que deben mantener una correcta calidad de visualización tanto en tamaños pequeños (miniaturas) como mayores (cabecera / portada de la Entrada). Consulta con tu Desarrollador para que te asesore sobre la resolución más apropiada para las Imágenes Destacadas de tu web.
Categorías: Qué son y para qué sirven
Las Categorías son una herramienta de organización con la que puedes clasificar los contenidos en WordPress. Son útiles para que tanto los creadores como los lectores puedan acceder a la información que necesiten de la forma más rápida, clara y eficaz.
Las Categorías sirven, además, para jerarquizar la información, ya que pueden contener subcategorías internas, que faciliten el acceso a contenidos específicos dentro de un grupo genérico.
Crear y Editar Categorías en WordPress
A la hora de Crear Categorías tienes dos opciones:
- Desde la herramienta de Categorías accesible en el Escritorio bajo Entradas
- Desde las opciones de Categorías dentro de la Entrada en que estés trabajando.
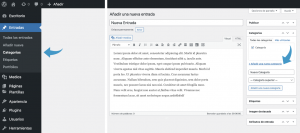
La ventana de Categorías puede dividirse en dos secciones: la Creación de Nuevas categorías y la Edición de Categorías ya creadas.
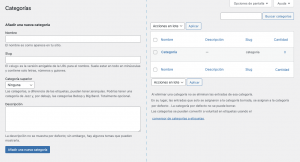
Para Añadir una nueva categoría, escribe el Nombre que quieras darle en la caja de texto correspondiente. Puedes, si lo crees necesario, añadir una Descripción o resumen de los contenidos de la categoría, teniendo en cuenta que algunos temas pueden mostrarla en la web.
TIP: El Slug es la URL de la categoría. Por defecto, tomará el nombre que le hayas dado a la Categoría. Recomendamos no realizar cambios sobre Slugs ya establecidos, ya que pueden afectar al Posicionamiento de la web. Consulta a tu Desarrollador Web para cualquier duda que puedas tener al respecto.
Si es una Categoría Superior, no debes seleccionar Ninguna, pero, si estás creando una Subcategoría, deberás escoger la categoría a la que pertenezca.
Para Editar una Categoría, si tu Perfil de Usuario lo permite, verás que, en la sección que lista todas las categorías, al pasar el ratón por encima de una categoría te permite: Editar, Edición rápida, Borrar y Ver.
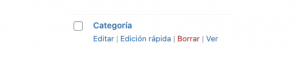
La Edición Rápida te permite realizar cambios en el Nombre de la Categoría de forma rápida.
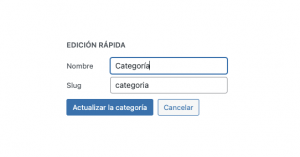
Mientras que al darle a Editar, accederás a una ventana específica donde puedes modificar toda la información de la Categoría, siguiendo los campos incluidos en su creación:
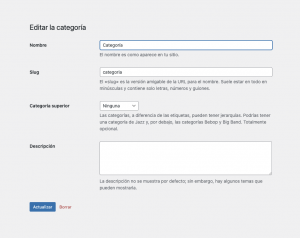
Seleccionar Categorías y Subcategorías en WordPress
Para elegir en qué Categoría o Subcategoría incluir una Entrada de WordPress, simplemente Selecciona las Categorías correspondientes en la pestaña de Categorías en las Opciones de la Entrada.
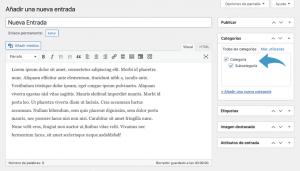
TIP: Si la Entrada que vas a editar pertenece a una Subcategoría, recomendamos que selecciones también la Categoría Superior, para que ésta contenga todos los artículos que le correspondan.
Etiquetas: Qué son y cuándo usarlas
Las Etiquetas son una taxonomía adicional de organización de contenidos en WordPress. Al contrario que las Categorías, las Etiquetas no son jerárquicas y no pueden agrupar elementos de nivel inferior. También podemos diferenciar las categorías de las etiquetas por el contenido que pueden albergar. Las Categorías agrupan las entradas por temas genéricos, mientras que las Etiquetas indican elementos más específicos.
TIP: Recomendamos el uso de Etiquetas en webs con una gran cantidad de contenido, que permitan un sistema de Etiquetas útil y eficaz.
A la hora de Crear Etiquetas tienes dos opciones:
- Desde la herramienta de Etiquetas accesible en el Escritorio bajo Entradas
- Desde las opciones de Etiquetas dentro de la Entrada en que estés trabajando.
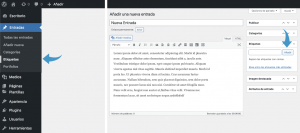
La ventana de Etiquetas puede dividirse en dos secciones: la Creación de Nuevas Etiquetas y la Edición de Etiquetas ya creadas.
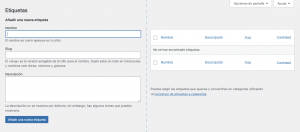
Para Añadir una nueva etiqueta, escribe el Nombre que quieras darle en la caja de texto correspondiente. Puedes, si lo crees necesario, añadir una Descripción o resumen de los contenidos de las etiquetas, teniendo en cuenta que algunos temas pueden mostrarla en la web.
TIP: El Slug es la URL de la categoría. Por defecto, tomará el nombre que le hayas dado a la Etiqueta. Recomendamos no realizar cambios sobre Slugs ya establecidos, ya que pueden afectar al Posicionamiento de la web. Consulta a tu Desarrollador Web para cualquier duda que puedas tener al respecto.
Para Editar una Etiqueta, si tu Perfil de Usuario lo permite, verás que, en la sección que lista todas las Etiquetas, al pasar el ratón por encima de una categoría te permite: Editar, Edición rápida, Borrar y Ver.
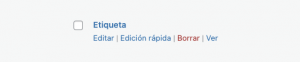
La Edición Rápida te permite realizar cambios en el Nombre de la Etiqueta de forma rápida.
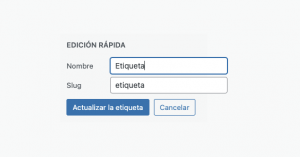
Mientras que al darle a Editar, accederás a una ventana específica donde puedes modificar toda la información de la Etiqueta, siguiendo los campos incluidos en su creación:
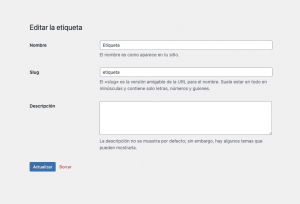
Publicar, Programar y guardar Borradores de Entradas en WordPress
Las Entradas de WordPress cuentan con distintos Estados de publicación, que podemos manejar desde la pestaña de Publicar de las Opciones de nuestra Entrada:
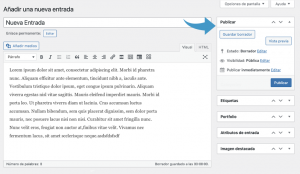
Aquí, podrás modificar varios datos de alta importancia para tu Entrada:
Estado: Determina la clasificación del estado o fase en el que una Entrada puede mostrarse.
- Borrador: Entradas no publicadas. No son visibles a los lectores de la web, y solo puede accederse a ellas desde el Escritorio y la herramienta de Entradas. Suele tratarse de Entradas en proceso de Edición o Desarrollo, que aún no están terminadas.
- Pendientes de Revisión: Entradas creadas por un Autor sin permiso de Publicación.
Visibilidad: Distingue la posibilidad de una Entrada de ser leída y vista.
- Pública: Visible para todo el público.
- Protegido con Contraseña: Accesible para aquellos Usuarios o Lectores que cuenten con la contraseña creada para la Entrada.
- Privada: Accesible únicamente para Usuarios registrados en la cuenta de WordPress.
Fecha: Indica el momento de publicación de la Entrada. Por defecto establecerá la fecha en la que hayas creado la Entrada. Puedes Programar la Publicación escogiendo una fecha futura.
¡Listo! Ya puedes considerarte un experto en Entradas de WordPress.
¡No te pierdas nuestras próximas publicaciones para aprender a manejar apartados más específicos de WordPress y llevar la administración de tu web a otro nivel!
Recuerda que, como tu agencia de Diseño Web de confianza, puedes contactar con nosotros para cualquier duda o necesidad que pueda surgir mientras trabajas en tu web.